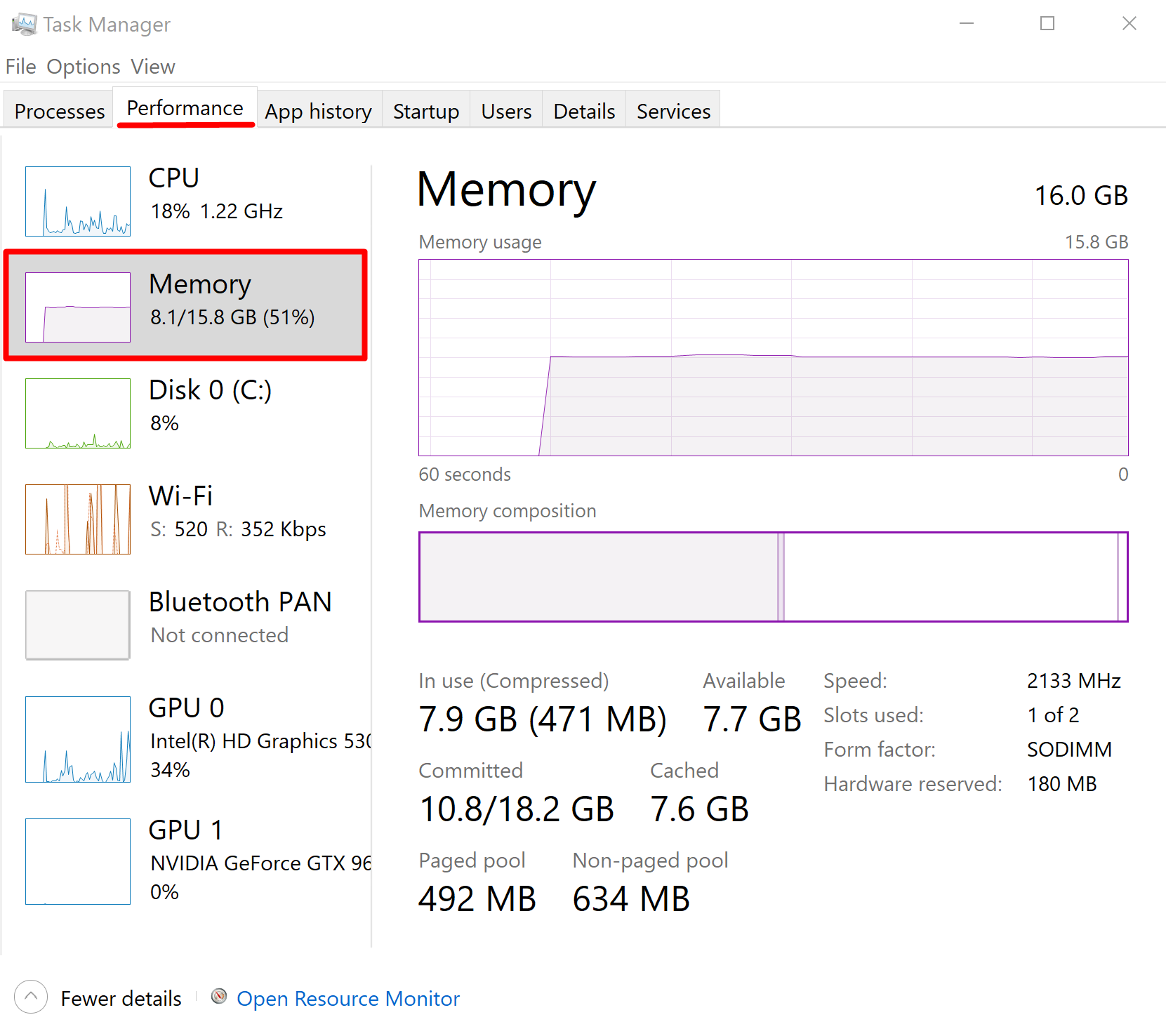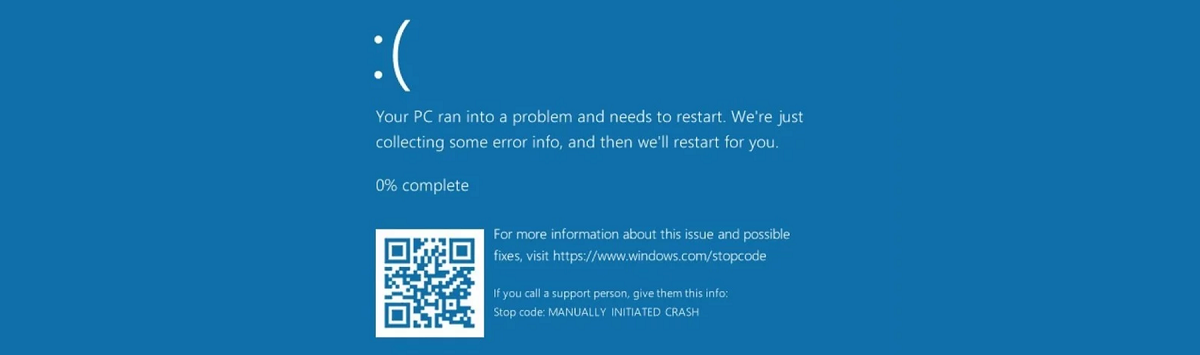
14 Easy Tips to Speed Up Windows 10
Windows 10 is one of the most efficient operating systems on the market, but it contains a significant number of features which demand large amounts of system resources.
Despite all the rapid development, windows machines slow down over time as they get filled with files and programs. Therefore, if you own a laptop or desktop, odds are good, you might regularly use the web to find the guides on how to speed up your computer and boost its performance. This guide will help you instantly. In just a few moments you can try out these 14 tips on how to how to optimize Windows 10.1. Restart Computer and Open only the Apps you Need
Having many programs, browsers, and apps open at once can slow down the computer. Plenty of browser tabs open at once can slow it down also. If that happens, close any apps, browser tabs, etc., that you don't need and see if that helps speed up PC.
If it doesn't help, restart the device and then open just the browsers, programs, and apps you need.To restart the computer
1. Click the Start button, then choose Power > Restart.
2. After computer restarts, open only the apps you need, then close them when you finish. Sometimes applications made for the previous version of Windows may still run on Windows 10, but they might slow down your device. If this happens after you launch a particular program, run the Program Compatibility Troubleshooter.To run the Program Compatibility Troubleshooter
1. Open the search box on the taskbar, type troubleshoot, then click Troubleshoot settings, which includes System settings listed underneath it.
2. In the list of troubleshooters, go on Program Compatibility Troubleshooter > Run the troubleshooter. 3. Click on the program that makes Windows 10 slow, then go to Next and continue through the troubleshooter.2. Adjust the Windows Appearance and Performance
Windows 10 has many visual effects, including animations and shadow effects. Yes, it looks good, but they can also use additional system resources and slow down the computer. It’s an often case with the PCs with a smaller RAM.
To adjust the visual effects in Windows
1. In the taskbar’s search box, type performance, then click on Adjust the appearance and performance of Windows in the breakdown of results.
2. On the Visual Effects tab, choose Adjust for best performance > Apply. 3. Restart the device and check if that speeds up the computer.3. Check the Updates
One of the best methods to get the most out of the computer is to ensure you have the latest version of Windows 10 installed. When you check for updates, the device will also search for the latest device drivers, which can also help improve Windows 10 performance.
To check for updates
1. Click on the Start button, then opt for Settings > Update & Security > Windows Update > Check for updates.
2. Apply one of the following:- If the status tells - "You're up to date," select the next tip.
- If the status tells - "Updates are available," go to Install now.
3. Click on the updates you want to install, then select Install.
4. Restart your computer and see if it runs better.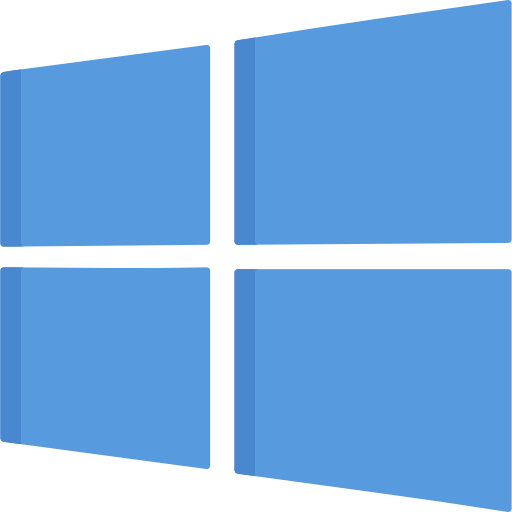
4. Managing the Page File Size
The paging file is a section on the hard disk that Windows uses as memory. There's a setting in Win 10 that controls the page file size automatically, which improves the computer's performance.
To ensure automatic page file management is turned on
- 1. In the taskbar's search box, type advanced system, and then click on View advanced system settings, which has Control panel listed underneath it.
- 2. In System Properties, choose the Advanced tab, then click on Settings in the Performance area.
- 3. In Performance Options, go on the Advanced tab, then select Change in the Virtual memory area.
- 4. Be sure the Automatically manage paging file size for all drives checkbox is chosen. If it's, go to the next tip. If it's not, select it and then restart the device.
5. Check Low Disk Space and Free Up Space
You can make Windows 10 faster if you free some disk space on your device.
To check for low disk space
1. Open the Start button, then choose Settings > System > Storage.
2. The drives will be listed in the Storage area. See the amount of free space and total size for each drive. Note: If your computer isn’t low on space, try the next tip. You can apply Storage Sense to delete unnecessary or temporary files from your device, which can also free up space.To delete temporary files with Storage Sense
1. Click the Start button, then opt for Settings > System > Storage.
2. Open Temporary files in the storage list. (If you don't see Temporary files listed, go on Show more categories). 3. Win will take a few moments to determine what apps and files are taking up the most space on the computer. 4. Mark the files you're going to delete, and then go to Remove files.To check what's in the Recycle Bin before you empty it, open it from the desktop. If you don't notice the Recycle Bin icon on a desktop - in the search bar on the taskbar, type recycle bin, then click Recycle Bin from the breakdown of results.
To turn on and configure Storage Sense
1. Click the Start button, then choose Settings > System > Storage.
2. In the Storage area, select Storage Sense. 3. Choose Configure Storage Sense or run it now. 4. In the Storage Sense area, open how often you need Storage Sense to run. 5. In the Temporary Files area, choose Delete temporary files that my apps aren't using. 6. Mark which files you need Storage Sense to delete, then select the corresponding time intervals.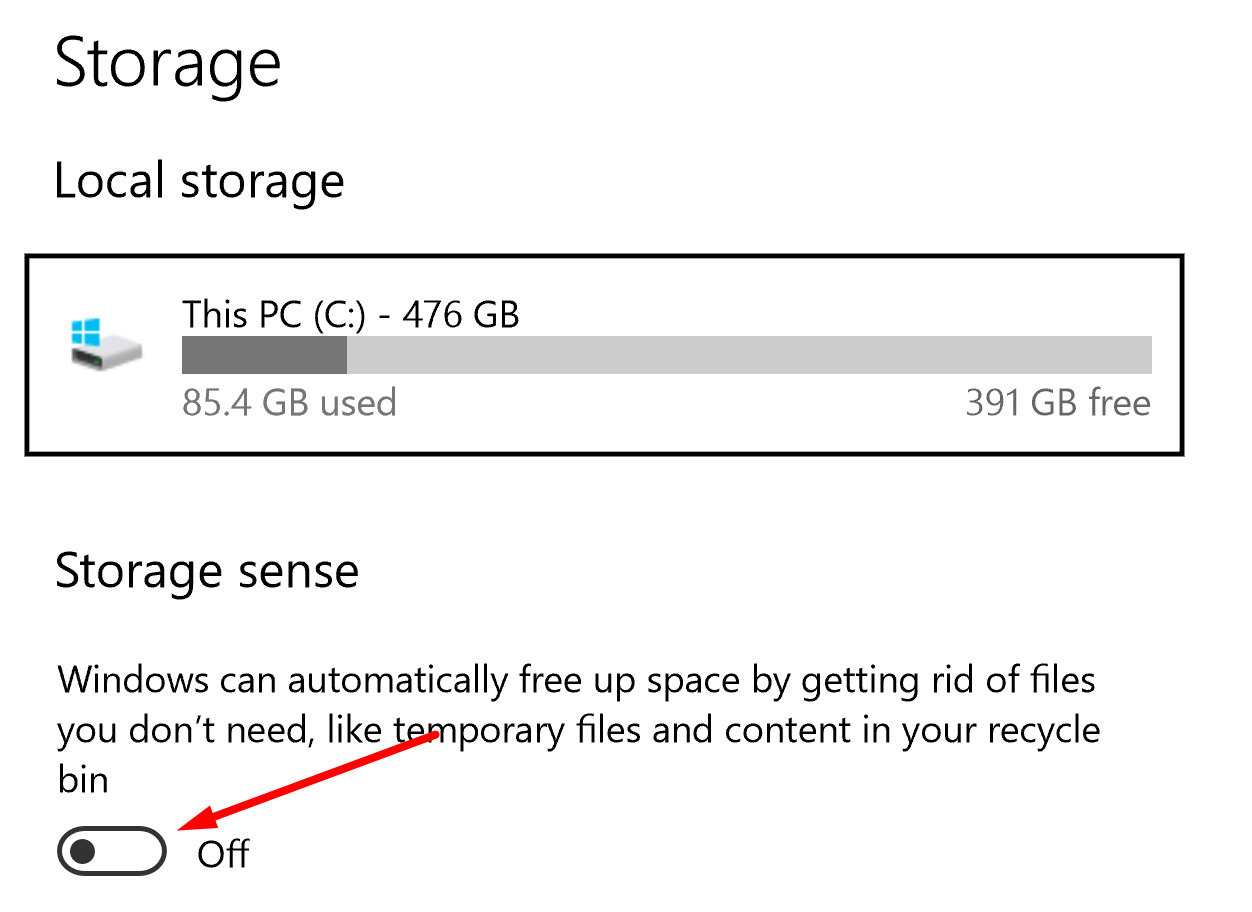
7. Scroll down and click Clean now.
8. Windows will take a few seconds to clean up the files, and then you'll get a message indicating how much disk space is freed up. If your system doesn't include Storage Sense, you can apply the Disk Cleanup tool to delete temporary files and system files from your PC.To run Disk Cleanup in Win 10
1. In the taskbar's search box, type disk cleanup, then click Disk Cleanup from the list of results.
2. Choose the checkbox next to the type of files you want to delete. By default, Thumbnails, Temporary Internet Files, and Downloaded Program Files are chosen. Ensure to clear those checkboxes if you don't want to delete those files. 3. To free up even more space, open Clean up system files. Disk Cleanup will take a few seconds to calculate the amount of space that can be freed up. 4. Mark the types of files you want to delete, click OK, then choose Delete files in the confirmation window to start the cleanup. If your device still runs slowly, try uninstalling applications you don't use anymore.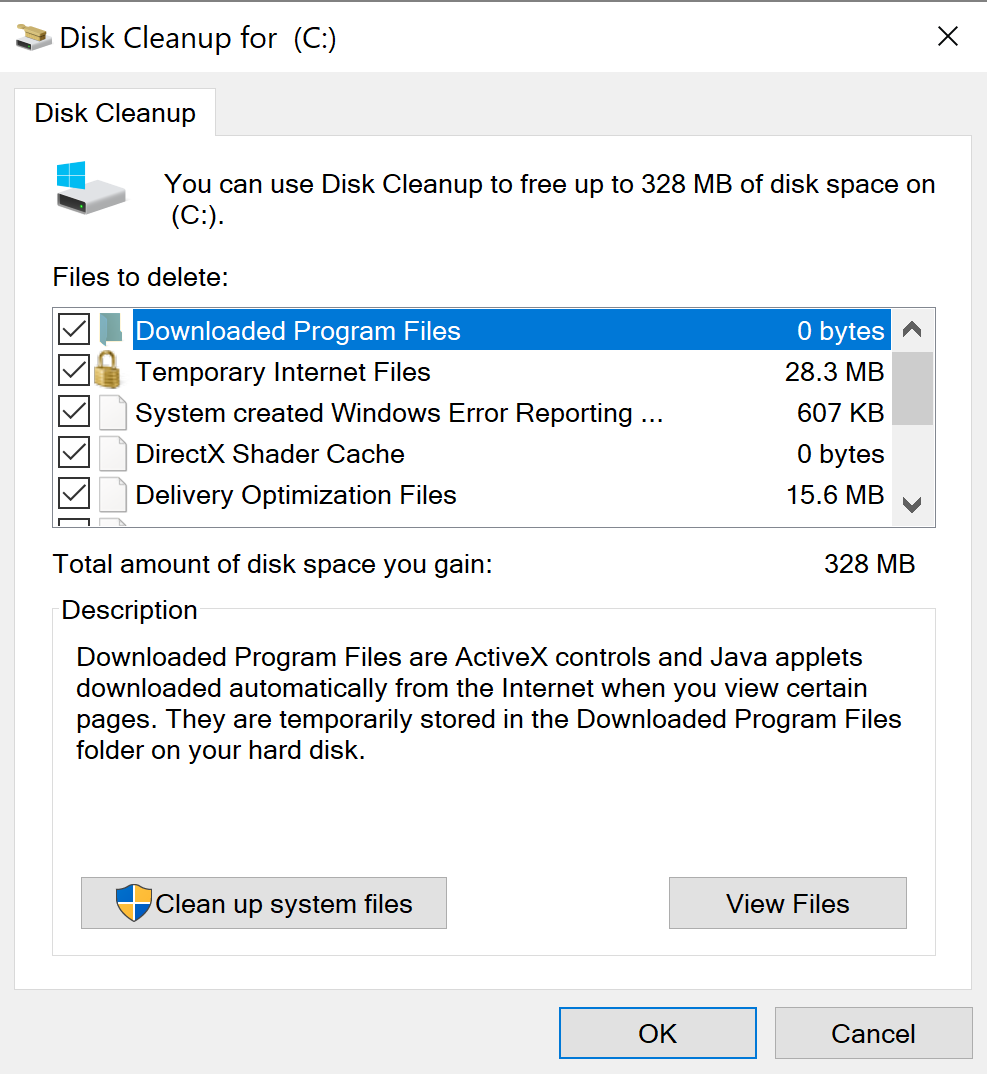
To uninstall applications you don’t use anymore
1. Click the Start button, then select Settings > Apps > Apps & features.
2. Look for a specific app or sort them to see which ones are using the most space. 3. When you find an app to remove, select it from the list and choose Uninstall. 4. Restart the computer and check if performance has improved. 5. If the device still runs slowly, try moving files to another drive.To move files to another drive
1. Connect the removable media to your computer.
2. Choose File Explorer from the taskbar and locate the files you want to move. 3. Select the files, go to Home, then click Move to > Choose location. 4. Choose your removable media from the location list, then go to Move. 5. Restart the device and check if performance has improved.6. Use Pause OneDrive Syncing
Computer settings allow you to select where files will be saved by default. You can save data on the device or to OneDrive by default and sync files between the two locations. It enables you to get to the files from any device that can connect to the Internet, and it helps ensure your files are backed up in case your device is ever damaged or lost.
Still, files must sync between your computer and OneDrive, and syncing can slow down the device. You can pause OneDrive synchronizing temporarily and check if it improves device performance.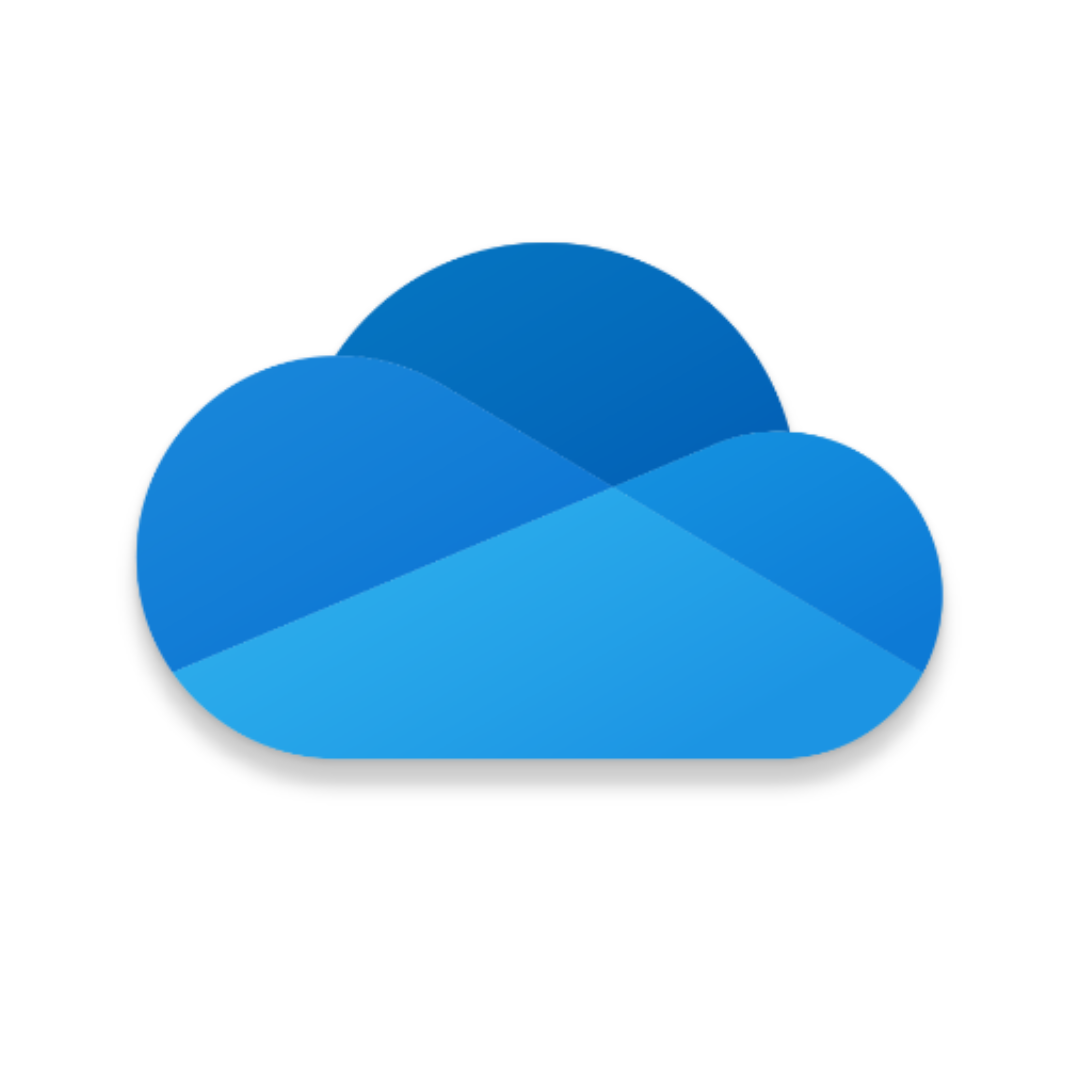
To stop syncing to OneDrive
1. On the taskbar, search for OneDrive near the notification area.
2. Click OneDrive > More > Pause syncing, and then select how long you want to pause sync the files. 3. Restart the computer and check if the performance issues have improved with syncing paused. 4. To resume synchronizing the files, choose OneDrive > More > Resume syncing.You May Also Like:
• 11 Excellent Microsoft Alternatives • Antivirus Software – 10 Strongest Bodyguards on the Market • 5 Best Computer Monitors for Work • Top 6 Business Tablets in 2020 • 10 Fantastic Office Printers for Small Business • The Ultimate Small Business Router Buying Guide • VoIP Phone System – All you Need to Know • Powerful Guide on How to Store Passwords • 10 Best Small Business Accounting Software of 2020 • Payroll Software – 11 First Picks for 20207. System Restore Point
Restoring the computer undoes recent changes that might be causing problems. If you think a recently installed driver, app, or update for Windows could be causing issues, you might get things running smoothly again by restoring the computer to an earlier point, called a restore point.
Note: Restoring from a restore point won’t affect the personal data, but it’ll remove drivers, apps, and updates installed after the restore point is created. It works for changes made in the last 7-14 days.To restore the device from a restore point
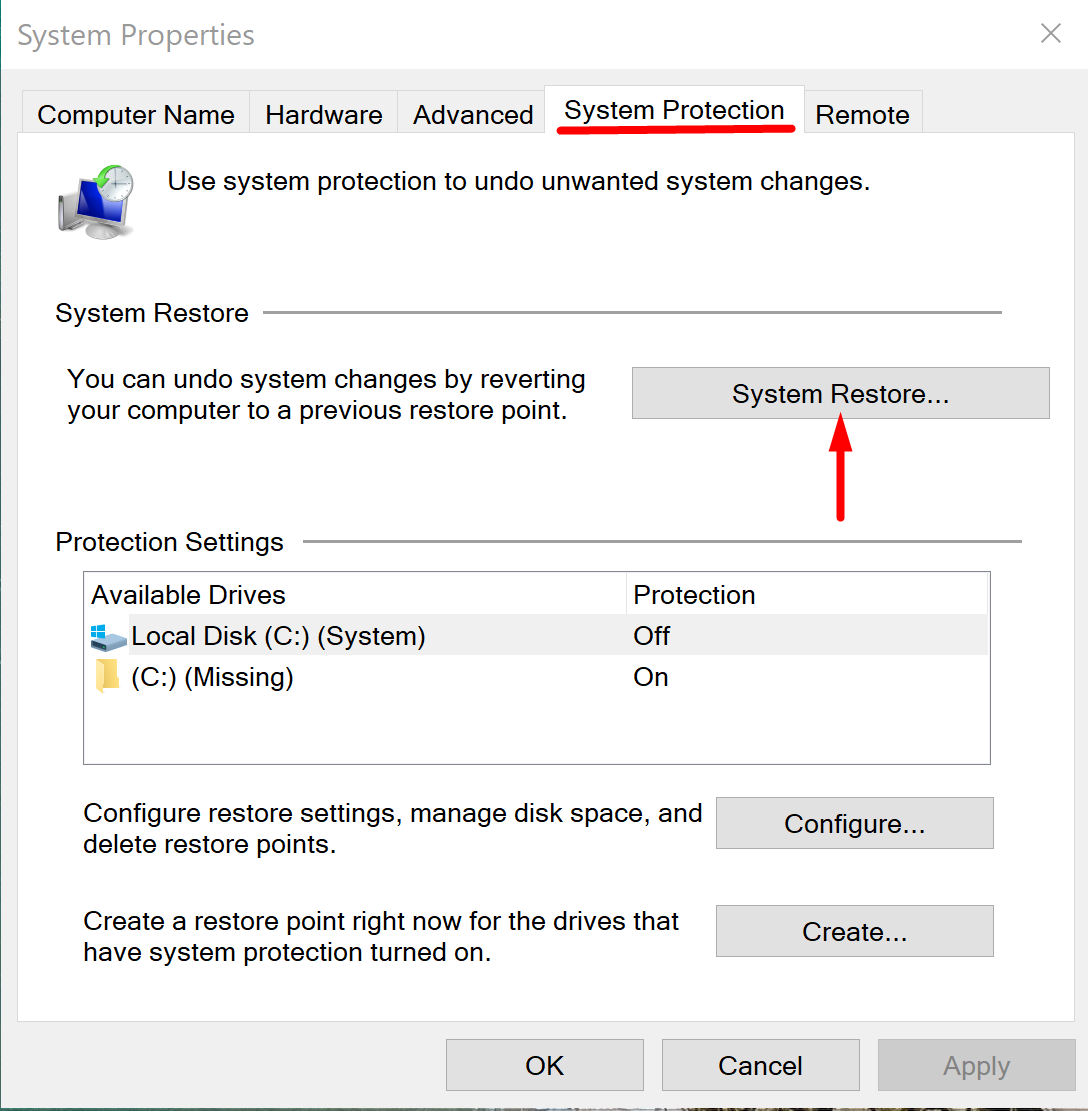
1. In the taskbar's search box, type restore point, then click Create a restore point from the list of results.
2. On the System Protection tab, choose System Restore. 3. Click Next, then select the restore point related to the driver, update, or app that might be causing the problem. Then choose Next > Finish. 4. Restart your device and see if performance has improved.8. Scan & Remove Malware and Viruses
A malware, virus, or malicious software could cause the device to run slowly. The best technique to stop viruses and malicious software is to prevent them by running antivirus and antimalware software and keeping it up to date.
However, even if you take precautions, the computer can still become infected. You can scan the computer for viruses or other malicious software by using Windows Security.To scan for viruses using Windows Security
1. Open Start > Settings > Update & Security > Windows Security > Open Windows Security.
2. Choose Virus & threat protection, then go on Check for updates under Virus & threat protection updates. 3. On the Protection updates list, choose Check for updates to ensure you have the most recent updates. 4. Choose Virus & threat protection, then click Quick Scan. 5. Apply one of the following, depending on the results of the Scan.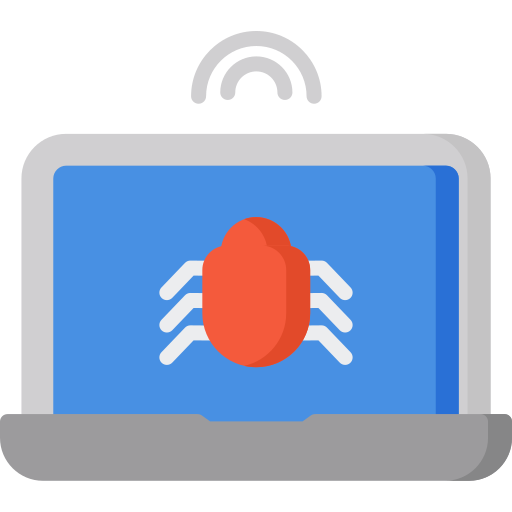
To scan for viruses with Windows Defender Security Center
1. Open Start > Settings > Update & Security > Windows Security > Open Windows Defender Security Center.
2. Go on Virus & threat protection, then choose Virus & threat protection updates > Check for updates to ensure you have the latest definition file. 3. Click the Virus & threat protection tab, then select Scan now.To scan for malware and viruses using Windows Defender Offline
1. Save any documents or files you might have open on the device.
2. Open Start > Settings > Update & Security > Windows Security > Open Windows Security. 3. Go to Virus & threat protection, and then under Current threats, select Scan options > Windows Defender Offline scan > Scan now.9. Use ReadyBoost
ReadyBoost allows you to use a removable drive, like a USB flash drive, to boost your PC's performance without opening your device and adding more RAM. To run it, you'll need a USB flash drive or a memory card with a minimum of 500 MB free memory and a high data transfer rate.
Note: Windows determines if the PC can use ReadyBoost. If it can't, it'll inform you. ReadyBoost can't be utilized if Win is installed on an SSD. An SSD is already quick, and ReadyBoost won't be able to boost its performance.To use ReadyBoost
1. Insert the USB jump drive into a USB port on your device.
2. Open File Explorer from the taskbar. 3. Press and hold (or right-click) the USB jump drive or SD card, then select Properties. 4. Click the ReadyBoost tab, then choose Use this device. 5. After Win determines how much free space to use to optimize memory, click OK to reserve this space so ReadyBoost can use it.10. Disable Unnecessary Startup Programs
When you turn on the computer, specific programs start automatically and run in the background. You can disable them, so they don't run when the device starts.
A lot of programs are designed to start automatically when Windows runs. You don't register they're running, but they'll open promptly when you go to use them. It's helpful for programs you use a lot, but not for programs you don't often use since it increases the time it takes Win to start. This method will show you on how to speed Windows 10 startup successfully.To stop a program from starting automatically
1. Choose the Start button, then click Settings > Apps > Startup.
2. In the Startup Apps area, select the program you want to stop from starting automatically and set it to Off.11. Disable Search Indexing
Even though search indexing is an essential type on Windows 10, the indexing part may temporarily use a lot of system resources, which can be a performance issue on low-end devices.
To disable search indexing
1. Select the Start button.
2. Look for Indexing Options and select the top result to open the experience. 3. Select Modify. 4. Choose Show all locations. 5. Clear all the chosen locations and click OK.12. Increase System Memory
Poor system memory can be one of the chief reasons the PC is running slow, even more, if you run multiple apps at once and open many tabs in the browser. To make the device quicker, you need to understand the total amount of memory installed on the PC and how much is used regularly to find out if you need to add more RAM to the system.
To find System Memory
1. Right-click the Taskbar.
2. Choose Task Manager. 3. Select the Performance tab. 4. Choose Memory. In the 'Memory,' you can find the total amount of RAM in the top-right corner, and in the bottom-left corner, under 'In use (Compressed),' you can see the total amount memory currently in use. If the total amount of used memory is constantly high, about 80%, you should consider adding more RAM.